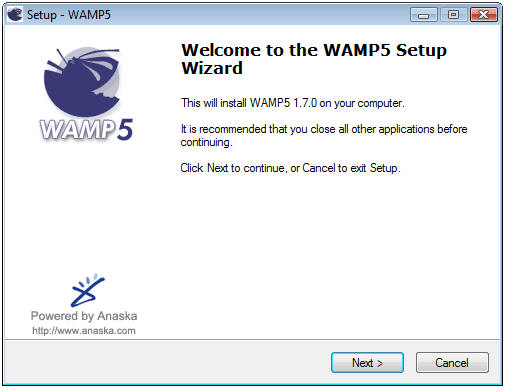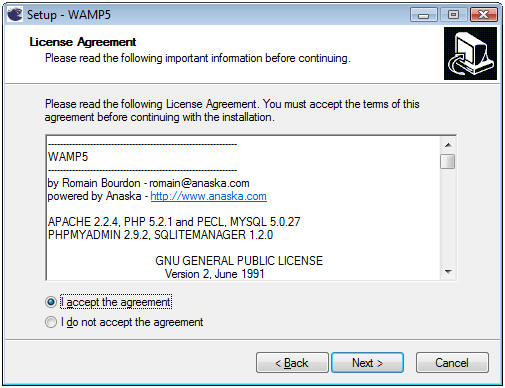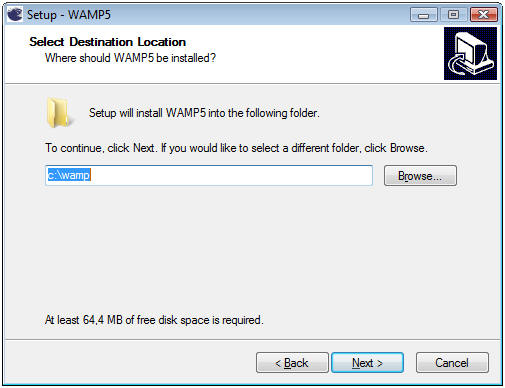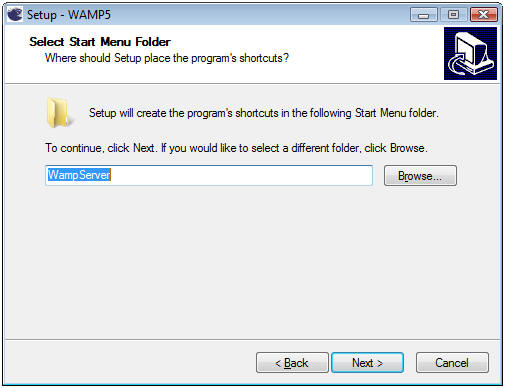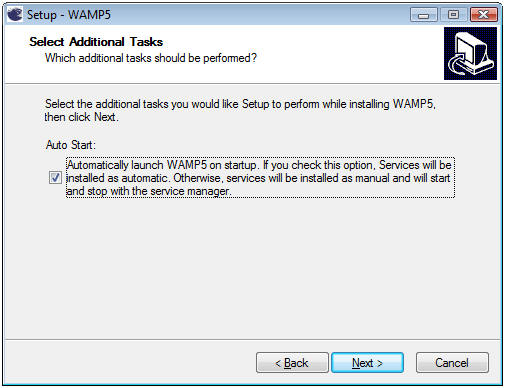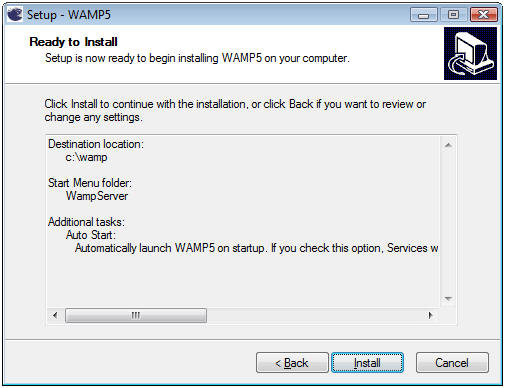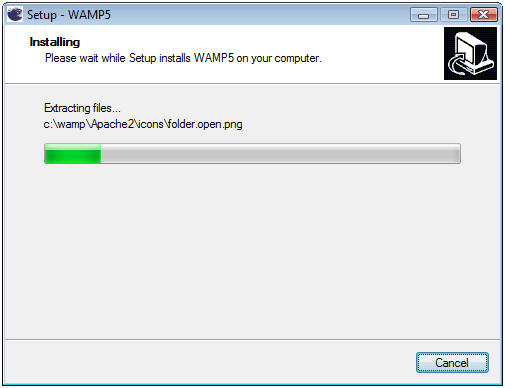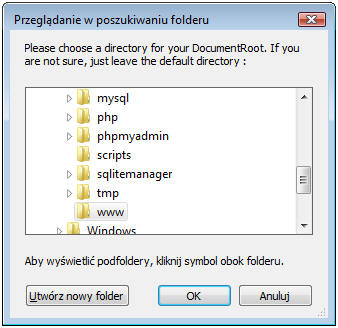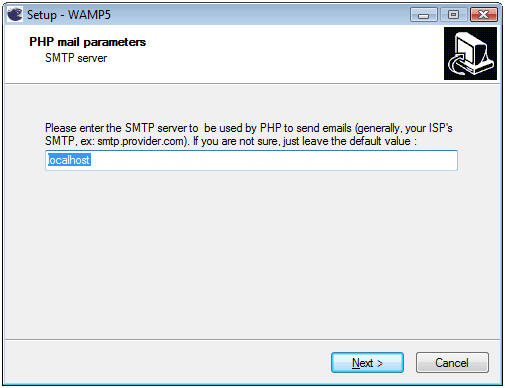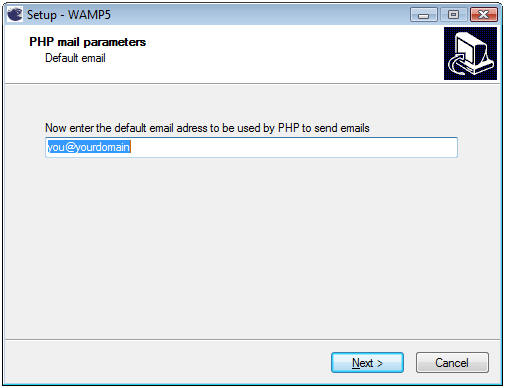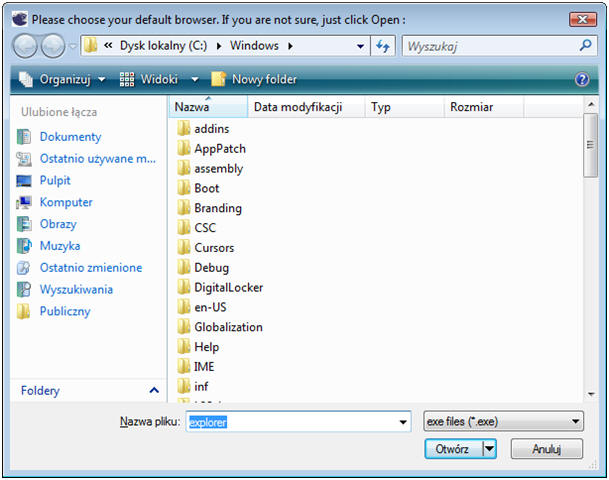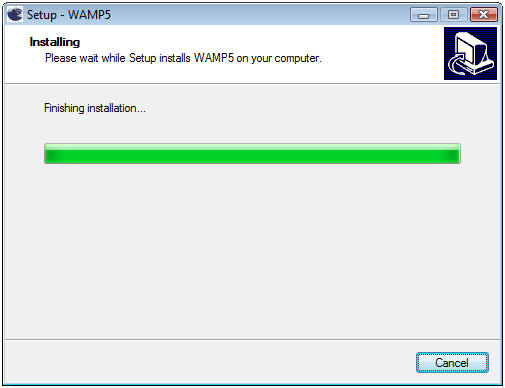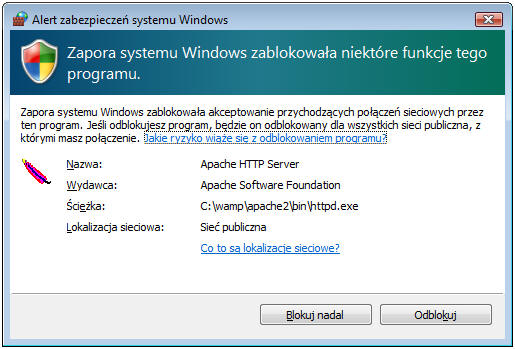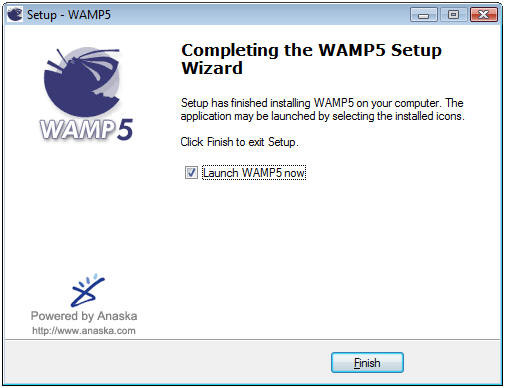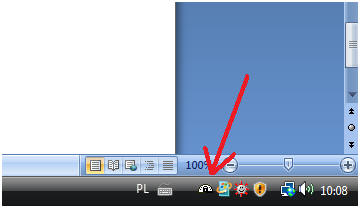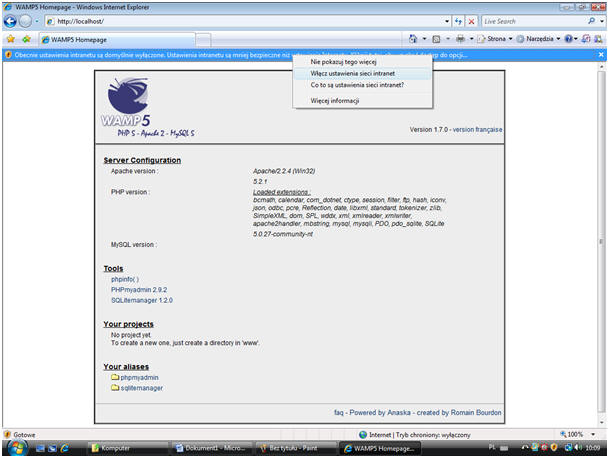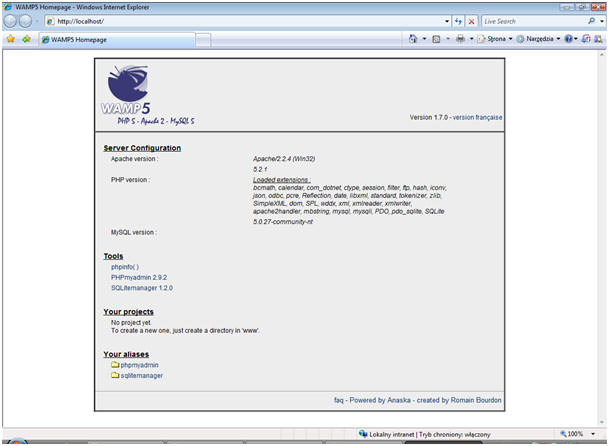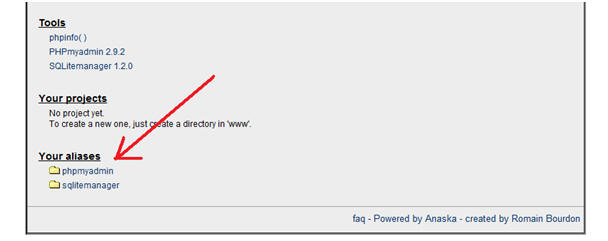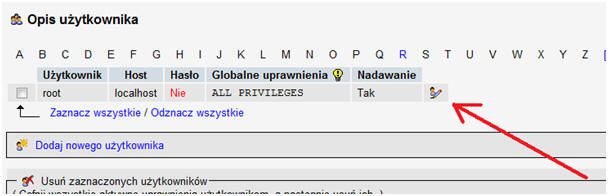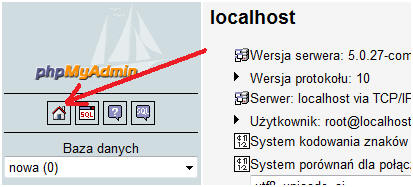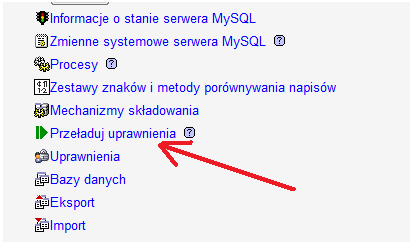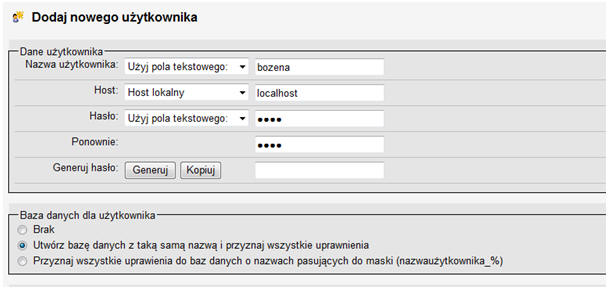|
W tym rozdziale:
|
| Kilka s艂贸w tytu艂em wstpu
Aby m贸c testowa膰 skrypty pisane w trakcie tego szkolenia, nale偶y
mie膰 dost臋p do serwera WWW wsp贸艂pracuj膮cego z interpreterem PHP.
Wszystkie skrypty s膮 bowiem interpretowane przez serwer,
u偶ytkownikowi wysy艂any jest kod wynikowy (najcz臋艣ciej czysty HTML).
1. Pobranie pliku instalacyjnego Adres strony domowej rozwi膮zania Wamp 5: http://www.wampserver.com/en Serwery w wersji Wamp5 1.7.0 mo偶na pobra膰 st膮d (17,7 MB) 2. Instalacja serwer贸w w rozwi膮zaniu Wamp 5 - Nale偶y uruchomi膰 program instalacyjny. W poni偶szym oknie wybieramy klawisz Next.
- Nale偶y zaakceptowa膰 warunki umowy licencyjnej (zaznaczamy opcj臋I accept the agreement). Klikamy w przycisk Next.
- Okno dialogowe umo偶liwiaj膮ce okre艣lenie lokalizacji instalacji serwer贸w. Je偶eli nie ma szczeg贸lnej potrzeby (brak miejsca na dysku C:\ lub innych przeciwwskaza艅), mo偶na nie zmienia膰 domy艣lnie zaproponowanej 艣cie偶ki: C:\wamp. Klikamy w przycisk Next.
- Okre艣lenie nazwy programu widocznej w menu start. Je偶eli nie ma takiej potrzeby, nie trzeba niczego zmienia膰 w poni偶szym oknie. Klikamy przycisk Next.
- Je偶eli chcemy, aby serwery by艂y uruchamiane wraz z uruchomieniem systemu Windows, nale偶y zaznaczy膰 opcj臋 dost臋pn膮 w poni偶szym oknie. Klikamy w przycisk Next.
- Instalator przed rozpocz臋ciem procesu instalacji wy艣wietla konfiguracj臋 instalacji. Je偶eli jest ona prawid艂owa, klikamy przycisk Next. Je偶eli chcemy wr贸ci膰 do wcze艣niej wy艣wietlanych okien, klikamy przycisk Back.
- Rozpoczyna si臋 proces instalacji. W trakcie instalacji nie nale偶y klika膰 w 偶adne przyciski. Klikni臋cie w przycisk Cancel spowoduje przerwanie instalacji.
- W poni偶szym oknie okre艣lamy folder przeznaczony na publikowanie stron WWW. Na potrzeby tego szkolenia nie zmieniamy ustawie艅 domy艣lnych. Nale偶y klikn膮膰 przycisk OK.
- Skrypty PHP potrafi膮 wysy艂a膰 poczt臋 elektroniczn膮. W tym celu konfiguruj膮c interpreter PHP powinni艣my poda膰 nazw臋 serwera pocztowego, z kt贸rego b臋dzie wysy艂ana poczta. Poniewa偶 wiele serwer贸w pocztowych wymaga autoryzacji podczas wysy艂ania maili, mo偶na nie zmienia膰 domy艣lnego wpisu. Klikamy przycisk Next.
- W poni偶szym oknie administrator instalowanego serwera powinien poda膰 sw贸j adres e-mail. Na ten adres b臋d膮 przesy艂ane informacje o ewentualnych b艂臋dach dzia艂ania. B臋dzie on r贸wnie偶 widoczny dla os贸b wy艣wietlaj膮cych podstawowe dane serwera.
- W poni偶szym oknie dialogowym okre艣lamy domy艣ln膮 przegl膮dark臋. Ustawienia domy艣lne honoruj膮 Internet Explorer. Je偶eli nie ma takiej potrzeby, nie zmieniamy ustawie艅 domy艣lnych, klikamy przycisk Otw贸rz.
- Nast臋puje automatyczne konfigurowanie serwer贸w. Nie nale偶y klika膰 w 偶aden przycisk. Poni偶sze okno zostanie automatycznie zamkni臋te.
- System Windows wykry艂, i
serwer WWW Apache pr贸buje otworzy膰 zamkni臋te porty komunikacyjne.
Je偶eli uruchamiamy serwer tylko po to, aby dzia艂a艂 lokalnie w celach
testowania dzia艂ania skrypt贸w, mo偶emy wybra膰 przycisk Blokuj
nadal. Je偶eli strony publikowane na naszym serwerze maj膮 by膰
widoczne z innych komputer贸w lub z Internetu, nale偶y wybra膰 przycisk
Odblokuj. Udost臋pnienie stron WWW publikowanych na naszym
serwerze mo偶e zale偶e膰 jeszcze od wielu innych ustawie艅, dlatego
wybranie opcji Odblokuj nie musi by膰 jednoznaczne z
udost臋pnieniem zasob贸w serwera w sieci Internet.
- Okno dialogowe informuj膮ce o zako艅czeniu instalacji. Zaznaczona opcja Lunch WAMP5 now spowoduje uruchomienie serwer贸w. Nale偶y sprawdzi膰, czy opcja ta jest zaznaczona i klikn膮膰 przycisk Finish.
- Po zako艅czeniu instalacji i uruchomieniu serwer贸w pojawi si臋 odpowiednia ikonka na pasku zada艅 (prawy, dolny r贸g ekranu).
3. Sprawdzenie poprawno艣ci dzia艂ania serwer贸w - Nale偶y uruchomi膰
przegl膮dark臋 internetow膮 i wpisa膰 nast臋puj膮cy adres:
http://localhost
- Przegl膮arka ostrzega, 偶e po zaakceptowaniu wyboru b臋dziemy korzysta膰 z poziomu mniej zabezpieczonego. Poniewa偶 dotyczy膰 to b臋dzie tylko stron publikowanych na naszym serwerze, zgadzamy si臋 na te ustawienia. Nale偶y klikn膮膰 przycisk Tak.
- W przegl膮darce zostanie wy艣wietlona strona startowa serwera. Ukazanie si臋 tej strony jest potwierdzeniem poprawnego zainstalowania serwera WWW i interpretera PHP.
4. Publikowanie stron na serwerze WWW - Nale偶y otworzy膰 nast臋puj膮c膮
lokalizacj臋 na dysku: c:\wamp\www 5. Ustawienia dost臋pu do serwera MySQL Po zainstalowaniu serwer贸w w wersji Wamp 5 serwer MySQL nie ma
okre艣lonego has艂a do konta root (konto administratora). Nale偶y
utworzy膰 has艂o dla tego konta. Skorzystamy z narz臋dzia dostarczonego
w pakiecie - PHP My Admin. W lewym dolnym oknie witryny startowej klikamy w link phpmyadmin (taki sam efekt dzia艂ania b臋dzie, gdy bezpo艣rednio w przegl膮darce wpiszemy adres: http://localhost/phpmyadmin)
W kolejnym oknie klikamy w link Uprawnienia.
W tabeli zostan膮 wy艣wietlone wszystkie konta u偶ytkownik贸w serwera MySQL. Aby edytowa膰 uprawnienia danego u偶ytkownika, nale偶y w jego wierszu klikn膮膰 ikon臋 wskazan膮 strza艂k膮 w poni偶szszym rysunku.
W pola oznaczone na poni偶szym rysunku nale偶y wpisa膰 dwukrotnie to samo has艂o, nast臋pnie klikn膮膰 przycisk Wykonaj. Od tej chwili nie b臋dzie uruchamiany program PHPMyAdmin. W tym celu nale偶y otworzy膰 lokalizacj臋 na dysku: C:\wamp\phpmyadmin. Znajduje si臋 tam plik o nazwie config.inc. Nale偶y otworzy膰 go w programie Notatnik. Odszukujemy nast臋uj膮cej lini kodu: Pomi臋dzy znakami apostrofu nale偶y wpisa膰 has艂o dla konta root,
takie samo, jako okre艣lili艣my powy偶ej. Nale偶y zapami臋ta膰 zmiany w pliku config.inc i zamkn膮膰
program Notatnik. Tworzenie nowych kont na serwerze MySQL z u偶yciem narz臋dzia PHPMyAdmin Ze wzgl臋d贸w bezpiecze艅stwa skrypty nie powinny wykorzystywa膰 administracyjnego konta root. Warto wi臋c utworzy膰 nowe konto, ewentualnie baz臋 dedykowan臋 temu kontowi, tzn. baz臋, do kt贸rej b臋dzie mia艂 wszystkie prawa w艂a艣ciciel zak艂adanego konta. Oczywi艣cie konto root b臋dzie posiada艂o uprawnienia do wszystkich baz. Aby za艂o偶y膰 nowe konto wraz z baz膮, nale偶y post臋powa膰 wed艂ug poni偶szych punkt贸w. - Otwieramy stron臋
http://localhost/phpmyadmin
- Na g艂贸wnej stronie PHPMyAdmin wybieramy link Prze艂aduj uprawnienia.
- Wybieramy link Dodaj nowego u偶ytkownika.
- Ustalamy nazw膮 u偶ytkownika,
okre艣lamy host oraz dwukrotnie wprowadzamy has艂o dla tego konta. Na
potrzeby szkolenia nale偶y ustawi膰 takie ustawienia, jak na poni偶szym
rysunku.
7. Konfigurowanie ustawie艅 w pliku php.ini pod k膮tem wykorzystania grafiki Aby PHP obs艂ugiwa艂o dynamiczn膮 grafik臋, nale偶y uruchomi膰 t臋 opcj臋 (w rozwi膮zaniu wamp jest ona domy艣lnie wy艂膮czona).
|
|
|